b- brush
e -eraser
w -magic wand
g - paint bucket
l -lasso
[- smaller brush size
] - bigger brush size
Ctrl - = zoom out
Ctrl + = zoom in
Ctrl z- undo
h- hand tool
Monday, December 1, 2008
Step 1
Step 2
Step 9
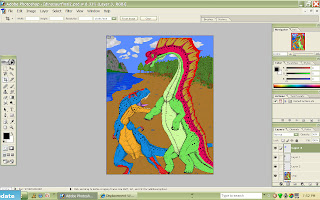
Then for the water I added a new layer on top and copied the mountain and clouds and pasted them upside down to make the reflection. After that I motioned blurred the mountain to appear watery. Then I selected the water and applied Gaussian blur and emboss filters to it. Then you edit transform it and stretch out its perspective. Then you put a white to black gradient on it. Then finally you change the colors until you get it right.
Subscribe to:
Comments (Atom)








